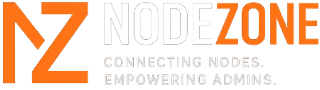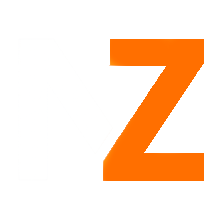Wie man Skins und Autos und Co bei der neuen Version einfügt kann ich gerne ein Tutorial zu machen aber wie @Xylometachlorid sagte bleib Lieber bei der alten Version...
LG Nils
Schön, dass du den Weg zu NodeZone.net gefunden hast! Aktuell bist du nicht angemeldet und kannst deshalb nur eingeschränkt auf unsere Community zugreifen. Um alle Funktionen freizuschalten, spannende Inhalte zu entdecken und dich aktiv einzubringen, registriere dich jetzt kostenlos oder melde dich mit deinem Account an.
Wie man Skins und Autos und Co bei der neuen Version einfügt kann ich gerne ein Tutorial zu machen aber wie @Xylometachlorid sagte bleib Lieber bei der alten Version...
LG Nils
Google mal dazu sollte es ein Tutorial geben.. wenn nicht hast du deinen Ton schon hochgeladen und die Dateien dazu erstellt ect.?
LG Nils
Morgen Ja ? Bin zurzeit nur noch am Handy ![]()
Hallo hier ein kleines Tutorial mit allgemeinen Editortricks die jeder kennen sollte der sich mit Mapping auseinandersetzt.
Vorab das Tutorial wurde auf Nitrado von dem netten xflashpo1ntx geschrieben, aber ich dachte ich bin mal so frei und übertrage es... ![]()
Viele Serveradmins wünschen sich mehr Platz auf ihrem Marktplatz, daher ist es möglich einige Gebäude zu entfernen.
Folgende Variable entfernt zum Beispiel das Bürogebäude auf dem Marktplatz von Kavala:
this enableSimulation false; this allowDamage false; delh = [0,0,0] nearestObject 1779863; delh hideObject true; delh = [0,0,0] nearestObject 1120949; delh hideObject true;
Zu beachten ist das der nearestObject Wert auf die Objekt ID geändert werden muss! Die IDs kann man sich im Editor anzeigen lassen.
Da Straßenschilder in der Regel übersehen werden bietet es sich an Angaben auf dem Boden zu plazieren.
Folgende Variable ändert das Terrain eines Objektes und dreht es entsprechend:
[this, -90,0] call BIS_fnc_setPitchBank; this allowDamage false; this setObjectTexture [0,"images\30zone.paa"]
Wichtig ist jedoch das das Objekt ein 1m x 1m oder 10m x 10m Plakat ist! Zu finden unter Leer -> Objekte (Helfer)
Um Spielern zum Beispiel eine Savezone oder Flugverbotszone mitzuteilen eignen sich in der Regel hints (zu Unterscheiden vom hintc!).
Hier eine Liste für die Bedingung:
Beispiel für Personen:
this && (local player) && (vehicle player in thisList)
Beispiel für Fahrzeuge:
{player == driver _x && _x isKindOf "Car"} count thisList > 0;
Beispiel für Helikopter:
{player == driver _x && _x isKindOf "Air"} count thisList > 0;
Wenn man nun festgelegt hat unter welchen Bedingungen der Trigger ausgelöst werden soll, benötigt man nun den hint. Der hint wird in der Initialisierung angegeben!
Beispiel für eine Savezone:
hintSilent parseText format["<t size='3' color='#ff0000'>Savezone</t>", name player];
Viele Server bauen sich selber Städte, Dörfer, etc. . Leider ist in Altis der untergrund nicht immer ''eben''
Um ein Gebäude in der vaagerechten zu zentrieren kann man folgende Initialisierung verwenden:
this setVectorUp [0,0,1];
Ich hoffe ich konnte einigen damit weiterhelfen
Falls es noch offene Fragen gibt werde ich die Antworten hier ergänzen!
Hallo Liebe GG Community hier im Forum von Global Gamer 2.0.
Da es sicherlich immer wieder die ein oder anderen Neulinge gibt die einen Server eröffnen wollen, oder sich einfach nur mit dem aufbauen einer Server beschäftigen hier einmal ein Tutorial wie man einem Auto aus einem Shop einen Skin hinzufügt.
Schwierigkeit: Leicht
Schritt 1:
Als erstes geht ihr in eure mpmissions/core/config ( wo sich das befindet bekommt man hoffe ich doch auch selber raus ![]() )
)
Hier kopiert ihr euch die 3 Files auf den Desktop: fn_vehicleColorStr.sqf und fn_vehicleColorCfg.sqf
Diese beiden Dateien öffnet ihr unter Notepad++.
Schritt 2:
Nun wollen wir einmal dem Skin einen Namen im Shop hinzufügen, dazu gehen wir in die fn_vehicleColorStr.sqf
(wir gehen davon aus wir wollen der Hatchback einen Skin hinzufügen, ist aber bei allen Fahrzeugen gleich)
Also in der Datei sucht ihr jetzt nach folgendem Absatz:
case "C_Hatchback_01_F":
{
switch (_index) do
{
case 0: {_color = "Beige";};
case 1: {_color = "Green";};
case 2: {_color = "Blue";};
case 3: {_color = "Dark Blue";};
case 4: {_color = "Yellow";};
case 5: {_color = "White"};
case 6: {_color = "Grey"};
case 7: {_color = "Black"};
};
So wird er bei euch aussehen sofern ihr noch nichts verändert habt.
Wir gehen jetzt davon aus wir wollen gleich zwei Skins hinzufügen einen für die Polizei sowie einen für Zivilisten.
Also fügen wir 2 Cases hinzu dannach sollte es so aussehen:
case "C_Hatchback_01_F":
{
switch (_index) do
{
case 0: {_color = "Beige";};
case 1: {_color = "Green";};
case 2: {_color = "Blue";};
case 3: {_color = "Dark Blue";};
case 4: {_color = "Yellow";};
case 5: {_color = "White"};
case 6: {_color = "Grey"};
case 7: {_color = "Black"};
case 8: {_color = "DEIN SKIN NAME"}; // <---------- Diese Zeile wurde neu eingefügt.
case 9: {_color = "DEIN SKIN NAME"}; // <---------- Diese Zeile wurde neu eingefügt.
};
Der Name " DEIN SKIN NAME " ersetzt du dann logischer Weise durch den Namen den du gerne im Shop hättest... zum Beispiel bei case 9 Polizei und bei case 8 den Namen der deinen Skin am besten wiederspiegelt ![]()
So nun speichern wir diese Datei.
Schritt 3:
So nun wollen wir ja auch das dein Server weiß wo dieser Skin gespeichert ist und zu welchem Auto bzw Fraktion er gehört.
Dazu öffnen wir die fn_vehicleColorCfg.sqf
Und suchen nach folgendem Absatz:
case "C_Hatchback_01_F":
{
_ret =
[
["\a3\soft_f_gamma\Hatchback_01\data\hatchback_01_ext_base01_co.paa","civ"],
["\a3\soft_f_gamma\Hatchback_01\data\hatchback_01_ext_base02_co.paa","civ"],
["\a3\soft_f_gamma\Hatchback_01\data\hatchback_01_ext_base03_co.paa","civ"],
["\a3\soft_f_gamma\Hatchback_01\data\hatchback_01_ext_base04_co.paa","civ"],
["\a3\soft_f_gamma\Hatchback_01\data\hatchback_01_ext_base06_co.paa","civ"],
["\a3\soft_f_gamma\Hatchback_01\data\hatchback_01_ext_base07_co.paa","civ"],
["\a3\soft_f_gamma\Hatchback_01\data\hatchback_01_ext_base08_co.paa","civ"],
["\a3\soft_f_gamma\Hatchback_01\data\hatchback_01_ext_base09_co.paa","civ"]
];
};
Auch hier wieder so sieht es aus wenn nichts verändert wurde.
Nebenbei damit man auch versteht was da steht :
So hier wird abgefragt wo der Skin auf dem Server gespeichert ist. Das ist das hier:
["\a3\soft_f_gamma\Hatchback_01\data\hatchback_01_ext_base01_co.paa","civ"],
Und hier erkennt er zu welcher Seite er gehört, das ist das hier:
["\a3\soft_f_gamma\Hatchback_01\data\hatchback_01_ext_base01_co.paa","civ"],
Eigentlich aber auch selbsterklärend.
Nun kommen wir aber zum eigentlichen Teil.
Da wir ja 2 Neue Cases erstellt haben müssen wir logischer weise auch 2 Neue Pfade angeben. ( Einen für den neuen Polizei Skin und einen für den neuen Zivi Skin )
So sollte es danach aussehen:
case "C_Hatchback_01_F":
{
_ret =
[
["\a3\soft_f_gamma\Hatchback_01\data\hatchback_01_ext_base01_co.paa","civ"],
["\a3\soft_f_gamma\Hatchback_01\data\hatchback_01_ext_base02_co.paa","civ"],
["\a3\soft_f_gamma\Hatchback_01\data\hatchback_01_ext_base03_co.paa","civ"],
["\a3\soft_f_gamma\Hatchback_01\data\hatchback_01_ext_base04_co.paa","civ"],
["\a3\soft_f_gamma\Hatchback_01\data\hatchback_01_ext_base06_co.paa","civ"],
["\a3\soft_f_gamma\Hatchback_01\data\hatchback_01_ext_base07_co.paa","civ"],
["\a3\soft_f_gamma\Hatchback_01\data\hatchback_01_ext_base08_co.paa","civ"],
["\a3\soft_f_gamma\Hatchback_01\data\hatchback_01_ext_base09_co.paa","civ"],
["\textures\polizei_hatchback.paa","cop"], // <---------- Diese Zeile wurde neu eingefügt. Das ist der Pfad für den Polizei Skin.
["\textures\zivilisten_hatchback.paa","civ"] // <---------- Diese Zeile wurde neu eingefügt. Das ist der Pfad für den neuen Zivi Skin.
];
};
( Denkt an die Kommas die können beim Vergessen schlimme Folgen haben ![]() )
)
So jetzt hätten wir es schon fast ein Schritt aber noch....
Schritt 4:
Als erstes müsst ihr natürlich die bearbeiten Dateien wieder hochladen, das geht am besten über FileZilla.
Jetzt müsst ihr nurnoch die neuen Skins auf dem Server hochladen auch das geht am besten über FileZilla.
Unser jetziger Pfad für die neuen Skins wäre unter mpmissions\textures ( dieser Pfad kann jederzeit geändert werden. Man muss dann aber auch das Pfadverzeichnis in der fn_vehicleColorCfg.sqf ändern. )
Ich hoffe ihr habt jetzt verstanden wie man einen neuen Skin einem Fahrzeug hinzufügt, ein wichtiges Detail noch dieses Tutorial ist nur für die Altis Life Version 3.1.4.8.
Bei weiteren Fragen stehe ich gerne im Forum unter diesem Thread oder per PN zur Verfügung.
LG Nils