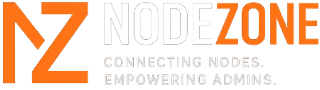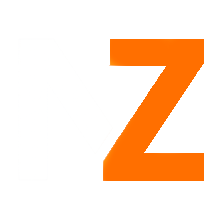Hey, hast Du einmal den Link zum ehemaligen Forum zur Hand? Würde auch mal nebenbei schauen, ob ich was finden kann.
Beiträge von nox
-
-
Hallo zusammen,
so langsam tut sich in unserer Community wieder etwas - Willkommen bei NodeZone.net!
Was hat sich bisher geändert?
- Neuer Name, gleiches Ziel: Austausch rund um Server, Gameserver, Hosting und Entwicklung.
- Strukturelle optimierungen: Alle Kategorien sind nun übersichtlicher gelistet und neu strukturiert
- Design & Technik aktualisiert: Verbesserungen bei der Darstellung des Forums und Ladezeiten.
Warum dieser Schritt?
Mit dem Namen NodeZone richten wir uns stärker an die Themen, die euch wirklich interessieren: Technik, Hosting, Gameserver, Tools und Entwicklung.
Der neue Auftritt ist kürzer, einprägsamer und passt besser zu unserer Community. Wir wollen euch damit noch bessere Inhalte und mehr nützliche Ressourcen bereitstellen.Was bleibt unverändert?
- Alle Beiträge, Accounts und Inhalte sind weiterhin verfügbar.
- Eure Login-Daten bleiben gültig.
- Die Community bleibt wie ihr sie kennt.
Was erwartet euch in Zukunft?
- Neue Anleitungen, Tutorials und Community-Projekte
- Erweiterungen im Bereich Tools & Ressourcen
- Geplante Videoinhalte & Streams
- Discord-Anbindung und weitere Features für besseren Austausch
Wir danken euch für eure Treue und freuen uns auf die gemeinsame Weiterentwicklung von NodeZone.net.
Euer NodeZone-Team
-
-
Heyho, kannst Du einmal deine server.properties anhängen?

-
Wenn es nach Änderung des Ports ohne große Verzögerungen klappt, kannst Du eigentlich davon ausgehen dass irgendwas auf Port 21 drosselt, wodurch dann Einschränkungen entstehen können. Check mal deinen Router, Firewall(s) und Antiviren-Programme, das sind so die häufigsten Ursachen.
-
-
Ohne Garantie, aber ist das Vorgehen seitens der Missionsdatei nicht auf PC und PS gleich? :>
-
Ungeachtet desse, dass die Vorstellung nicht sonderlich strukturiert oder gestaltet ist, erwartet neue Spieler beim betreten des Servers folgendes:
Zitat
Du hast nicht die erforderliche(n) Rolle(n), um dich verbinden zu können.Um dich verbinden zu können, benötigst du mindestens eine der dafür erforderlichen Rollen. Discord: KC-Reloaded.
Also kurz den Discord betreten um festzustellen, dass es dort scheinbar keinerlei Rollen "mal eben" zu holen gibt.

-
Das ganze sollte sich nicht wirklich von der Installation eines Altis Life, oder generell ArmA 3 Servers unter Linux unterscheiden.

Unter 64 Bit brauchst du bei Linux folgende Libs: apt-get install lib32gcc1
Wirft der Server denn irgendwelche Fehlermeldungen? -
Bis auf den anklickbaren Dialog an Tankstellen, welcher mir als Quad-Fahrer anbietet mein "Fluggerät"(?) aufzutanken, ist echt nichts negativ aufgefallen.
 Tanken konnte Ich dennoch.
Tanken konnte Ich dennoch.Wirkt alles gut durchdacht und sehr gut umgesetzt, selbst die Questreihen langweilen einen nicht, was mir auf anderen Servern jedoch schon oft untergekommen ist.
Hätte echt ein paar mehr Spieler verdient, viel Erfolg weiterhin!

-
-
Rein vom erstem Blick fällt mir erstmal das auf:
13:59:19 Warning Message: You cannot play/edit this mission; it is dependent on downloadable content that has been deleted.\na3_characters_f
Da wird irgendwo her etwas abgefragt was nicht mehr auf der Karte ist.
Hast du wirklich alle Mods drauf und mitgeladen? Oder hast du nach dem Missionsbau etwas vergessen?Das ist wohl tatsächlich seit irgendeinem Update damals "normal" geworden.

Jerry Exile, sind die Ports korrekt freigegeben?

-
Danke für die Meldung, sollte nun nicht mehr auftreten.

-
Hallo zusammen,
ich bin der Neue hier und bei meiner Googlelei nach einer Möglichkeit einen dedicated Server für Day Z auf Debian zum laufen zu bringen, stieß ich direkt auf euer schönes Forum (Von dem ich zu meiner Schande heute zum ersten Mal etwas lese) und auf diesen Beitrag.
Also dachte ich mir, krame ich einfach mal ganz frech diese alte und verstaubte Kamelle raus und frage ob es hierzu etwas neues gibt.
Viele Grüße
Mali
Huhu.

Inwiefern etwas neues?

-
Im folgenden findest Du einige häufige Fehler, welche bei deinem FiveM Client auftreten können, samt passender Lösungsansätze.
Problem 1: Dein Antivirus hindert FiveM daran, zu laufen.
- Symptome: Der FiveM-Installer friert ein oder schließt sich ohne Vorwarnung. Dein Antivirus blockiert den FiveM-Download. FiveM deinstalliert sich selbst nach der Installation. Du steckst auf "We're getting there and it will be worth the wait" fest.
- Lösungen: Stelle sicher, dass alle FiveM-Prozesse geschlossen sind. Deaktiviere vorübergehend deinen Antivirus (dies gilt insbesondere für Drittanbieter-Antiviren wie Avast, Norton, McAfee, Kaspersky, Trend Micro und Malwarebytes). Starte FiveM erneut oder lade
FiveM.exeerneut herunter und führe den Installer erneut aus. Sobald FiveM installiert und in Betrieb ist, vergiss nicht, dein Antivirus-Programm wieder zu aktivieren.
Problem 2: Kann SteamID nicht finden, bitte starte FiveM erneut
- Symptome: FiveM kann die SteamID nicht finden.
- Lösungen: Stelle sicher, dass dein Steam-Konto online und nicht im Offline-Modus ist, wenn du FiveM startest. Wenn das Problem weiterhin besteht, versuche, FiveM als Administrator auszuführen.
Problem 3: Konnte CitizenGame.dll oder [name].dll nicht laden
- Symptome: Fehlermeldungen, die besagen, dass CitizenGame.dll oder [name].dll nicht geladen werden konnte.
- Lösungen: Deaktiviere vorübergehend dein Antivirus-Programm. Repariere deine FiveM-Installation, indem du alle FiveM-Prozesse schließt und die Datei
%localappdata%/FiveM/FiveM Application Data/caches.xmllöschst. Versuche danach, den FiveM-Client erneut zu starten.
Problem 4: Abstürze, die d3d11.dll betreffen
- Symptome: Abstürze, die
d3d11.dlloderd3d11.dll?EnsureChildDevice@...erwähnen. - Lösungen: Schließe alle FiveM-Prozesse und entferne
d3d11.dllundd3dcompiler_46e.dllaus deinem GTA V-Verzeichnis. Überprüfe danach dein Spiel über den Rockstar Launcher, Steam oder Epic.
Problem 5: Zeitüberschreitung - CURL Fehlercode 28 (Timeout wurde erreicht)
- Symptome: Du kannst keine Verbindung zum Server herstellen.
- Lösungen: Wenn du ein Spieler bist, versuche, deinen Windows DNS zu löschen (Drücke
WIN+X, dannIund gebeipconfig /flushdnsein). Wenn das nicht funktioniert, solltest du die Serverbesitzer kontaktieren, um ihnen mitzuteilen, dass du keine Verbindung herstellen kannst. Wenn du ein Serverbesitzer bist, stelle sicher, dass FXServer läuft und nicht durch eine Firewall oder einen Router blockiert wird. Stelle auch sicher, dass dein ServerInternetzugang hat. Wende dich an deinen Serverhoster, wenn deine Netzwerkprobleme weiterhin bestehen.
Problem 6: Zeitüberschreitung beim Warten auf ROS/MTL, um den Start freizugeben
- Symptome: Dein Computer kann keine ordnungsgemäße Verbindung zu den Rockstar Online-Diensten herstellen.
- Lösungen: Überprüfe dein System auf Drittanbietersoftware (wie Antivirus-Programme), die möglicherweise die Rockstar Online-Dienste stören. Du solltest auch sicherstellen, dass Rockstar Online-Dienste in deinem Land verfügbar sind.
Es ist wichtig zu beachten, dass diese Lösungen je nach Einzelfall variieren können. Der beste Weg, um solche Probleme zu vermeiden, besteht darin, immer sicherzustellen, dass du die neueste Version von FiveM und allen zugehörigen Softwarekomponenten verwendest.
-
In diesem Tutorial konzentrieren wir uns auf Lua, da dies die am häufigsten verwendete Skriptsprache in FiveM ist.
Bitte beachte, dass dies ein grundlegendes Tutorial ist und erweiterte Kenntnisse in Lua und Programmierung im Allgemeinen benötigt werden, um komplexe FiveM-Skripte zu erstellen.
Einrichtung deiner Entwicklungsumgebung
Bevor du mit dem Skripten beginnen kannst, musst du eine geeignete Entwicklungsumgebung einrichten. Du kannst jeden Texteditor deiner Wahl verwenden, aber es kann hilfreich sein, einen Editor zu wählen, der Lua unterstützt, wie Visual Studio Code oder Sublime Text.
Erstellung deines ersten Skripts
Erstelle einen neuen Ordner für dein Skript. Dieser Ordner sollte in deinem "resources"-Verzeichnis deines FiveM-Servers liegen. Nenne den Ordner, wie du möchtest, zum Beispiel "meinErstesSkript".
In diesem Ordner erstellst du eine Datei namens
__resource.lua. Diese Datei ist die Ressourcen-Manifest-Datei und sie gibt FiveM die Anweisungen, wie deine Ressource (also dein Skript) geladen werden soll.Eine einfache
__resource.luakönnte so aussehen:In diesem Beispiel sagen wir FiveM, dass es die Datei
client.luaals Client-Skript laden soll.Schreiben deines ersten Client-Skripts
Erstelle eine neue Datei in deinem Skriptordner und nenne sie
client.lua. Dies wird dein Client-Skript sein.Schreiben wir nun ein einfaches Skript, das eine Nachricht anzeigt, wenn der Spieler den Server betritt. Füge den folgenden Code in deine
client.luaein:CodeAddEventHandler('playerSpawned', function() TriggerEvent('chat:addMessage', { color = { 255, 0, 0}, multiline = true, args = {"[SERVER]", "Willkommen auf dem Server!"} }) end)Dieses Skript fügt einen Event-Handler hinzu, der aktiviert wird, wenn der Spieler spawnt (also wenn er den Server betritt). Wenn das passiert, löst es ein Event aus, das eine Nachricht im Chat hinzufügt. Die Nachricht wird rot sein und "[SERVER] Willkommen auf dem Server!" anzeigen.
Starten deines Skripts auf dem Server
Damit dein Skript auf dem Server läuft, musst du es zu deiner
server.cfghinzufügen. Öffne diese Datei und füge am Ende die folgende Zeile hinzu:Ersetze "meinErstesSkript" durch den Namen des Ordners, den du in Schritt 2 erstellt hast.
Jetzt, wenn du deinen Server startest, sollte dein Skript laufen und wenn du (oder jemand anderes) den Server betrittst, sollte die Begrüßungsnachricht im Chat erscheinen.
Das ist ein sehr einfaches Beispiel, aber es sollte dir helfen, die Grundlagen des Skriptens in FiveM zu verstehen. Mit diesen Grundlagen kannst du anfangen, komplexere Skripte zu erstellen. Denk daran, dass das Lernen, wie man skriptet, Zeit und Übung erfordert, also sei nicht entmutigt, wenn du es nicht sofort verstehst!
-
Ohne RPT Log kann man keine wirkliche Ursachenforschung betreiben, unabhängig davon ob dort bei der Ersten Durchsicht etwas gefunden wurde, oder nicht...
-
In diesem Tutorial zeigen wir Dir, wie Du einen FiveM Gameserver unter Windows installierst. Befolge einfach die unten aufgeführten Schritte, um den Server erfolgreich einzurichten.
Voraussetzungen:
- Windows-Betriebssystem (Windows 10 oder neuer)
- Administratorrechte auf dem Computer
- Eine stabile Internetverbindung
Schritt 1: Visual C++ Redistributable installieren
- Öffne Deinen Webbrowser und gehe zur offiziellen Microsoft-Website, um Visual C++ Redistributable herunterzuladen: https://www.microsoft.com/en-us/download…s.aspx?id=48145
- Klicke auf "Download" und wähle die entsprechende Datei für Dein Betriebssystem (x64 für 64-Bit-Systeme, x86 für 32-Bit-Systeme).
- Führe die heruntergeladene Datei aus und folge den Anweisungen auf dem Bildschirm, um Visual C++ Redistributable zu installieren.
Schritt 2: FiveM Gameserver herunterladen
- Besuche die offizielle FiveM-Website: https://fivem.net/
- Scrolle nach unten und klicke auf den "Server Artifacts" Link unter der Überschrift "Resources for server owners".
- Du wirst auf die FiveM Artifacts Repository-Seite weitergeleitet. Klicke auf den neuesten verfügbaren Build, um ihn herunterzuladen.
- Erstelle einen neuen Ordner auf Deinem Computer, in dem Du den FiveM Gameserver installieren möchtest (z. B. C:\FiveM).
- Entpacke die heruntergeladene ZIP-Datei in den neu erstellten Ordner.
Schritt 3: cfx-server-data herunterladen
- Gehe zur GitHub-Seite von cfx-server-data: https://github.com/citizenfx/cfx-server-data
- Klicke auf den grünen "Code" Button und wähle "Download ZIP".
- Entpacke die ZIP-Datei in den FiveM-Ordner, den Du im vorherigen Schritt erstellt hast
Schritt 4: Serverkonfigurationsdatei erstellen
- Öffne den FiveM-Ordner und navigiere in den entpackten cfx-server-data-Ordner.
- Erstelle eine neue Textdatei und benenne sie in "server.cfg" um.
- Öffne die "server.cfg"-Datei mit einem Texteditor wie Notepad oder Notepad++.
- Füge die folgenden Zeilen in die Datei ein und passe sie nach Bedarf an:
Code
Alles anzeigen# Servername, der in der FiveM-Serverliste angezeigt wird sv_hostname "Mein FiveM Server" # Maximale Anzahl von Spielern, die gleichzeitig auf dem Server spielen können sv_maxclients 32 # Steam Web API-Schlüssel (kostenlos erhältlich unter https://steamcommunity.com/dev/apikey) set steam_webApiKey "DEIN_STEAM_WEB_API_KEY" # Serverlizenzschlüssel (erhältlich unter https://keymaster.fivem.net/) sv_licenseKey "DEINE_SERVER-LIZENZ" # Serverressourcen ensure mapmanager ensure chat ensure spawnmanager ensure sessionmanager ensure fivem ensure hardcap ensure rconlog ensure scoreboard ensure baseevents # Weitere Ressourcen können hier hinzugefügt werden # ensure MeineRessource # Voice-Chat aktivieren sv_voiceEnabled 1 # Server-Slots reservieren (0 = keine Reservierung, 1 = 1 Slot für Administratoren reserviert) sv_reservedSlots 0 # Server-Passwort (leer lassen, wenn der Server öffentlich sein soll) sv_password "" # RCON-Passwort für die Remoteverwaltung des Servers rcon_password "DEIN_RCON_PASSWORT"Vergiss nicht, "DEIN_STEAM_WEB_API_KEY", "DEINE_SERVER-LIZENZ" und "DEIN_RCON_PASSWORT" durch Deine eigenen Werte zu ersetzen.
Schritt 5: FiveM Gameserver starten
- Gehe zurück zum Hauptverzeichnis Deines FiveM-Ordners.
- Erstelle eine neue Textdatei und benenne sie in "start-server.bat" um.
- Öffne die "start-server.bat" Datei mit einem Texteditor wie Notepad oder Notepad++ und füge die folgenden Zeilen ein:
Speichere die Änderungen und schließe den Texteditor.
Doppelklicke auf die "start-server.bat" Datei, um den FiveM Gameserver zu starten. Der Server sollte nun laufen, und Du siehst eine Konsole mit Informationen über den Serverstatus.
Schritt 6: Verbindung zum Server herstellen
- Öffne den FiveM-Client auf Deinem Computer.
- Klicke auf "Play" und dann auf "Direct Connect" im unteren rechten Bereich.
- Gib die IP-Adresse und den Port Deines Servers ein (Standardport ist 30120) und klicke auf "Connect".
- Du solltest nun erfolgreich mit Deinem FiveM Gameserver verbunden sein.
Fertig! Du hast erfolgreich einen FiveM Gameserver unter Windows installiert und gestartet.
-
In diesem Tutorial wirst du Schritt für Schritt durch den Prozess der Installation eines ArmA Reforger Gameservers unter Windows geführt. Befolge diese Anleitung sorgfältig, um deinen eigenen ArmA Reforger Server erfolgreich aufzusetzen.
Voraussetzungen:
- Ein Windows-PC oder Server (Windows Server 2016 oder neuer)
- ArmA Reforger auf Steam erworben
- SteamCMD heruntergeladen
Schritt 1: SteamCMD installieren und einrichten
- 1.1. Lade SteamCMD von der offiziellen Seite herunter: https://developer.valvesoftware.com/wiki/SteamCMD#Windows
- 1.2. Erstelle einen Ordner auf deinem PC, z.B. "C:\steamcmd".
- 1.3. Entpacke die heruntergeladene Datei (steamcmd.zip) in den erstellten Ordner.
- 1.4. Öffne eine Eingabeaufforderung (CMD) und navigiere zu dem Ordner, in den du SteamCMD entpackt hast (z.B. "cd C:\steamcmd").
- 1.5. Führe den Befehl "steamcmd.exe" aus, um SteamCMD zu starten und zu aktualisieren.
Schritt 2: ArmA Reforger Server herunterladen
- 2.1. Melde dich in SteamCMD mit deinem Steam-Account an: "login <Benutzername> <Passwort>".
- 2.2. Erstelle einen neuen Ordner für deinen ArmA Reforger Server, z.B. "C:\arma_reforger_server".
- 2.3. Setze den Installationspfad für den ArmA Reforger Server in SteamCMD: "force_install_dir C:\arma_reforger_server".
- 2.4. Lade den ArmA Reforger Server herunter: "app_update 107410 validate". Warte, bis der Download abgeschlossen ist.
Schritt 3: Serverkonfiguration erstellen
- 3.1. Navigiere zum ArmA Reforger Server-Ordner (z.B. "C:\arma_reforger_server").
- 3.2. Erstelle einen neuen Ordner namens "config" im Server-Ordner.
- 3.3. Öffne den Ordner "config" und erstelle eine neue Textdatei namens "server.cfg".
- 3.4. Öffne die "server.cfg"-Datei in einem Texteditor und füge die folgenden Zeilen ein (ändere die Werte entsprechend deiner gewünschten Konfiguration):
Codehostname = "Mein ArmA Reforger Server"; password = ""; passwordAdmin = "adminpasswort"; logFile = "server.log"; motd[] = {"Willkommen auf meinem ArmA Reforger Server!"}; motdInterval = 5; maxPlayers = 32; kickDuplicate = 1; verifySignatures = 2; persistent = 1;Schritt 4: Firewall-Einstellungen anpassen
- 4.1. Öffne die Windows-Firewall und navigiere zu den erweiterten Einstellungen.
- 4.2. Wähle "Eingehende Regeln" und klicke auf "Neue Regel".
- 4.3. Wähle "Port" und klicke auf "Weiter".
- 4.4. Wähle "TCP" und gib den Port 2302 ein. Klicke auf "
- 4.5. Wähle "Verbindung zulassen" und klicke auf "Weiter".
- 4.6. Stelle sicher, dass alle drei Häkchen (Domäne, Privat, Öffentlich) aktiviert sind und klicke auf "Weiter".
- 4.7. Gib der Regel einen Namen, z.B. "ArmA Reforger TCP", und klicke auf "Fertig stellen".
4.8. Wiederhole die Schritte 4.2 bis 4.7, aber wähle diesmal "UDP" anstelle von "TCP" und benenne die Regel entsprechend, z.B. "ArmA Reforger UDP".
Schritt 5: Startskript für den Server erstellen
- 5.1. Gehe zurück zum ArmA Reforger Server-Ordner (z.B. "C:\arma_reforger_server").
- 5.2. Erstelle eine neue Textdatei und benenne sie in "start_server.bat" um.
- 5.3. Öffne die "start_server.bat"-Datei in einem Texteditor und füge die folgenden Zeilen ein:
Code@echo off cd "C:\arma_reforger_server" arma3server.exe -config=config\server.cfg -profiles=config -port=2302 -world=emptyAchte darauf, dass der Pfad in der zweiten Zeile dem Pfad deines ArmA Reforger Server-Ordners entspricht.
Schritt 6: Den ArmA Reforger Gameserver starten
- 6.1. Führe die "start_server.bat"-Datei aus, um den Server zu starten.
- 6.2. Überprüfe, ob der Server erfolgreich gestartet wurde, indem du die Konsole beobachtest. Es sollten keine Fehlermeldungen angezeigt werden.
Schritt 7: Verbindung zum Server testen
- 7.1. Öffne ArmA Reforger auf deinem Computer.
- 7.2. Klicke im Hauptmenü auf "Spielen" und dann auf "Multiplayer".
- 7.3. Klicke auf "Server hinzufügen" und gib die IP-Adresse deines Servers ein, gefolgt von ":2302" (z.B. "123.45.67.89:2302").
- 7.4. Klicke auf "Verbinden" und stelle sicher, dass du erfolgreich mit deinem ArmA Reforger Gameserver verbunden wirst.
Herzlichen Glückwunsch! Du hast erfolgreich einen ArmA Reforger Gameserver unter Windows installiert und eingerichtet. Du kannst nun deinen Server verwalten, indem du die "server.cfg"-Datei bearbeitest und den Server mit der "start_server.bat"-Datei startest und beendest.
-
Ich weis nicht wie genau Nitrado das handhabt, kann mir aber vorstellen dass deren infiSTAR etwas outdated ist. infiSTAR bekommt denke ich hunderte Mails am Tag, beantwortet meiner Erfahrung nach aber alle Anfragen.

In den infiSTAR Logs sollte der Grund für den Kick/Ban zu finden sein, vermutlich irgendeine Display ID oder Variable, die du dann nachträglich in infiSTAR eintragen bzw whitelisten musst. :>