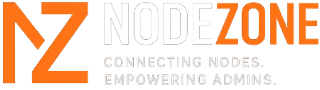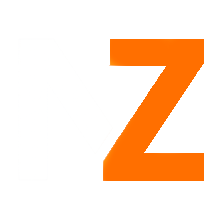- Offizieller Beitrag
In diesem Tutorial zeigen wir Dir, wie Du einen FiveM Gameserver unter Windows installierst. Befolge einfach die unten aufgeführten Schritte, um den Server erfolgreich einzurichten.
Voraussetzungen:
- Windows-Betriebssystem (Windows 10 oder neuer)
- Administratorrechte auf dem Computer
- Eine stabile Internetverbindung
Schritt 1: Visual C++ Redistributable installieren
- Öffne Deinen Webbrowser und gehe zur offiziellen Microsoft-Website, um Visual C++ Redistributable herunterzuladen: https://www.microsoft.com/en-us/download…s.aspx?id=48145
- Klicke auf "Download" und wähle die entsprechende Datei für Dein Betriebssystem (x64 für 64-Bit-Systeme, x86 für 32-Bit-Systeme).
- Führe die heruntergeladene Datei aus und folge den Anweisungen auf dem Bildschirm, um Visual C++ Redistributable zu installieren.
Schritt 2: FiveM Gameserver herunterladen
- Besuche die offizielle FiveM-Website: https://fivem.net/
- Scrolle nach unten und klicke auf den "Server Artifacts" Link unter der Überschrift "Resources for server owners".
- Du wirst auf die FiveM Artifacts Repository-Seite weitergeleitet. Klicke auf den neuesten verfügbaren Build, um ihn herunterzuladen.
- Erstelle einen neuen Ordner auf Deinem Computer, in dem Du den FiveM Gameserver installieren möchtest (z. B. C:\FiveM).
- Entpacke die heruntergeladene ZIP-Datei in den neu erstellten Ordner.
Schritt 3: cfx-server-data herunterladen
- Gehe zur GitHub-Seite von cfx-server-data: https://github.com/citizenfx/cfx-server-data
- Klicke auf den grünen "Code" Button und wähle "Download ZIP".
- Entpacke die ZIP-Datei in den FiveM-Ordner, den Du im vorherigen Schritt erstellt hast
Schritt 4: Serverkonfigurationsdatei erstellen
- Öffne den FiveM-Ordner und navigiere in den entpackten cfx-server-data-Ordner.
- Erstelle eine neue Textdatei und benenne sie in "server.cfg" um.
- Öffne die "server.cfg"-Datei mit einem Texteditor wie Notepad oder Notepad++.
- Füge die folgenden Zeilen in die Datei ein und passe sie nach Bedarf an:
# Servername, der in der FiveM-Serverliste angezeigt wird
sv_hostname "Mein FiveM Server"
# Maximale Anzahl von Spielern, die gleichzeitig auf dem Server spielen können
sv_maxclients 32
# Steam Web API-Schlüssel (kostenlos erhältlich unter https://steamcommunity.com/dev/apikey)
set steam_webApiKey "DEIN_STEAM_WEB_API_KEY"
# Serverlizenzschlüssel (erhältlich unter https://keymaster.fivem.net/)
sv_licenseKey "DEINE_SERVER-LIZENZ"
# Serverressourcen
ensure mapmanager
ensure chat
ensure spawnmanager
ensure sessionmanager
ensure fivem
ensure hardcap
ensure rconlog
ensure scoreboard
ensure baseevents
# Weitere Ressourcen können hier hinzugefügt werden
# ensure MeineRessource
# Voice-Chat aktivieren
sv_voiceEnabled 1
# Server-Slots reservieren (0 = keine Reservierung, 1 = 1 Slot für Administratoren reserviert)
sv_reservedSlots 0
# Server-Passwort (leer lassen, wenn der Server öffentlich sein soll)
sv_password ""
# RCON-Passwort für die Remoteverwaltung des Servers
rcon_password "DEIN_RCON_PASSWORT"Vergiss nicht, "DEIN_STEAM_WEB_API_KEY", "DEINE_SERVER-LIZENZ" und "DEIN_RCON_PASSWORT" durch Deine eigenen Werte zu ersetzen.
Schritt 5: FiveM Gameserver starten
- Gehe zurück zum Hauptverzeichnis Deines FiveM-Ordners.
- Erstelle eine neue Textdatei und benenne sie in "start-server.bat" um.
- Öffne die "start-server.bat" Datei mit einem Texteditor wie Notepad oder Notepad++ und füge die folgenden Zeilen ein:
Speichere die Änderungen und schließe den Texteditor.
Doppelklicke auf die "start-server.bat" Datei, um den FiveM Gameserver zu starten. Der Server sollte nun laufen, und Du siehst eine Konsole mit Informationen über den Serverstatus.
Schritt 6: Verbindung zum Server herstellen
- Öffne den FiveM-Client auf Deinem Computer.
- Klicke auf "Play" und dann auf "Direct Connect" im unteren rechten Bereich.
- Gib die IP-Adresse und den Port Deines Servers ein (Standardport ist 30120) und klicke auf "Connect".
- Du solltest nun erfolgreich mit Deinem FiveM Gameserver verbunden sein.
Fertig! Du hast erfolgreich einen FiveM Gameserver unter Windows installiert und gestartet.