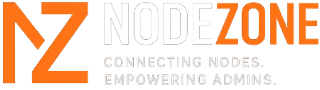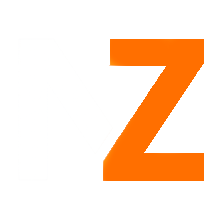Sehr geehrte Native-Network Community,
wie ich nun erfahren habe, haben wohl einige Probleme bei der Einrichtung eines ArmA III - Sync-Servers, weshalb ich nun ein Tutorial für diesen Vorgang erstelle.
!!!ACHTUNG!!! Für dieses Tutorial sollten Grundkenntnisse wie das Installieren von Programmen vorhanden sein.
Dieses Tutorial schließt die Benutzung von XAMPP aus, da XAMPP im Normalfall lediglich eine Testumgebung ist.
1. Schritt:
Der erste Schritt beinhaltet das Herunterladen der benötigten Dinge:
Filezilla-Server: https://filezilla-project.org/
ArmA III - Sync: http://www.armaholic.com/page.php?id=22199
2.Schritt:
Nun muss lediglich die exe des Filezilla-Server´s ausgeführt werden (komplette Installation) um den Server zu installieren, ebenfalls sollte die ArmA III-Sync.exe ausgeführt werden.
Neben der Ausführung der Programme muss auch ein Ordner "A3Sync" angelegt werden, in den dann euer "@Server" Ordner kommt, mit den addons usw.
3.Schritt:
Der erste Schritt zur Konfiguration ist nun, die Ports für den Filezilla-Server freizuschalten, hierzu geht ihr in die Windows-Firewall mit erweiterter Sicherheit, nun Step-by-Step:
-> Geht auf Eingehende Regeln
-> Wählt rechts "Neue Regel"
-> Wählt "Programm" > Weiter
-> Wählt unter "Dieser Programmpfad" eure "Filezilla Server.exe", diese befindet sich in dem Installationspfad den ihr bei der Installation des Filezilla-Servers ausgewählt habt, im Normalfall "Program Files (x86) > FileZilla Server" > Weiter
-> Wählt "Verbindung zulassen" > Weiter
-> Alle 3 Optionen anwählen > Weiter
-> Nun könnt ihr einen beliebigen Namen und optional eine Beschreibung wählen > Fertig stellen
4.Schritt:
Öffnet nun euer FileZilla Server Interface, in dem sich öffnenden Fenster gebt ihr unter Host "localhost" ein, unter Port lasst ihr den Standardeintrag "14147", euer Passwort könnt ihr beliebig wählen.
In dem nun offenen Fenster habt ihr oben eine kleine Symbolleiste, das 4. Symbol von Links dürfte ein einzelner Kopf sein, auf diesen doppelklickt ihr, nun wieder Step-by-Step.
-> Unter General habt ihr rechts ein Fenster "Users", dort geht ihr auf Add
-> In die leere Zeile tragt ihr nun "anonymous" ein, unten lasst ihr <none> > OK
Das sollte dann folgendermaßen aussehen:
-> Anschließend geht ihr auf Shared folders, dort seht ihr rechts euren User "anonymous" und geht dann unter dem Feld in der Mitte, über dem "Shared folders" steht auf "Add", wählt nur euren "A3Sync" Ordner aus > Öffnen
Dies sollte dann folgendermaßen aussehen:
5.Schritt:
Nun geht ihr in ArmA III - Sync und klickt das erste kleine Fenster was kommt weg > Step-by-Step.
-> Addon Options
-> geht auf das "blaue Plus" rechts und wählt euren "@Server" Ordner in dem "A3Sync" Ordner aus. > OK
-> Nun geht ihr auf "Repositories" und auf das "blaue Plus" rechts oben.
-> unter Repository Name tragt ihr euren gewünschten Sync-Namen ein.
-> unter "Connection" bei "Host or url" tragt ihr dann hinter dem ftp:// eure Server-IP ein, den Port lasst ihr auf 21, da das der FTP-Port ist und macht bei "Anonymous" einen Haken rein. > OK
-> Nun dürftet ihr eure Repository in der Liste haben, wählt diese aus und geht auf die Schraubenschlüssel rechts.
-> wählt dann unter "Repository main folder location" euren "A3Sync" Ordner aus.
-> Ist dies vollendet drückt ihr unter "Build or update repository" auf Options und setzt dann die Option "maximum number of connections per client" auf 10 > OK // Dies dürfte die Downloadgeschwindigkeit erhöhen.
-> Nun geht ihr unter "Build or update repository" auf "Build". (Jedes mal, wenn ihr neue Mods in euren Mods Ordner packt, müsst ihr einmal auf "Build" drücken
Jetzt habt ihr es geschafft und habt unter "Public auto-config url" eure Autoconfig, die ihr nun bei euch einfügen könnt und die Mods herunterladen könnt.
Sollte jemandem etwas vergessenes auffallen, bitte ich um Korrektur oder Meldung, bei Problemen gerne auch melden, ich stehe in diesem Thread zur Verfügung
Mit freundlichen Grüßen
Stony_Gamez